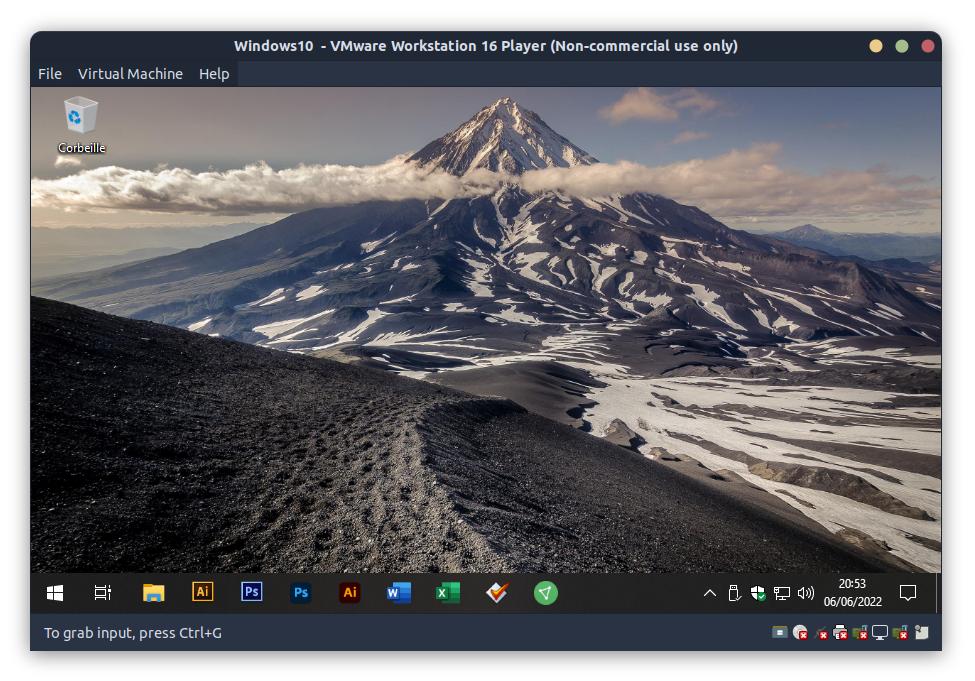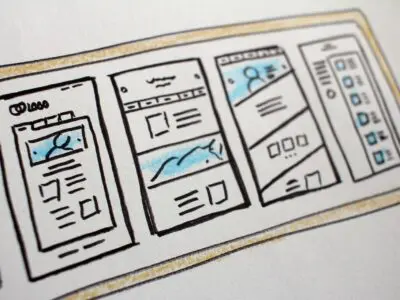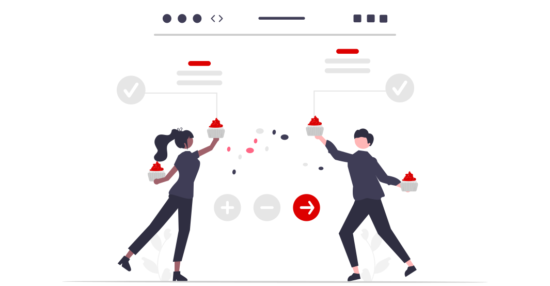VMware Workstation, un logiciel de virtualisation
VMware Workstation est un logiciel de virtualisation qui permet aux utilisateurs d’exécuter facilement plusieurs systèmes d’exploitation comme machines virtuelles sur votre PC Windows ou Linux.
Chaque machine virtuelle exécute un environnement de système d’exploitation et utilise une partie du processeur, de l’espace disque et de la mémoire de votre système.
Le logiciel de virtualisation
L’avantage de la virtualisation d’un système d’exploitation est de pouvoir utiliser des logiciels incompatibles avec le système installé sur votre ordinateur. Par exemple, utiliser Microsoft Office sur Linux ou tous les outils extraordinaires de Linux sur Windows.
Vous pouvez tester la fiabilité d’un logiciel Windows avant de l’installer réellement sur un ordinateur. Installer Kali Linux, un système d’exploitation spécialisé dans la recherche de vulnérabilités, ou Tails OS qui est spécialisé dans l’anonymat.
Télécharger VMware Workstation
VMware Workstation propose une solution payante et gratuite pour une utilisation personnelle avec VMware Workstation Pro ou gratuite avec VMware Workstation Player. Son concurrent gratuit le plus connu est VirtualBox.
Erreur avec les modules sur Linux :
La suite de cet article concerne uniquement les utilisateurs de Linux qui ont l’erreur suivante :
« Unable to install all modules. See log for details. »
La solution est avec le dépôt Github mkubecek/vmware-host-modules qui suit les correctifs nécessaires à la construction des modules hôtes VMware (Player et Workstation) pour des noyaux récents.
La liste des dernières mises à jour du dépôt : github.com/mkubecek/vmware-host-modules/tags
Script pour construire les modules hôtes
Commande pour trouver la version installée de VMware.
sudo vmware-installer -lExécutez le script suivant en remplaçant la version de VMware avec celle installée sur votre PC.
Collez le code dans un fichier script.sh
#!/bin/bash
VMWARE_VERSION=workstation-17.5.1
TMP_FOLDER=/tmp/patch-vmware
rm -fdr $TMP_FOLDER
mkdir -p $TMP_FOLDER
cd $TMP_FOLDER
sudo apt install git -y
git clone https://github.com/mkubecek/vmware-host-modules.git
cd $TMP_FOLDER/vmware-host-modules
git checkout $VMWARE_VERSION
git fetch
make
sudo make install
sudo rm /usr/lib/vmware/lib/libz.so.1/libz.so.1
sudo ln -s /lib/x86_64-linux-gnu/libz.so.1 /usr/lib/vmware/lib/libz.so.1/libz.so.1
Rendez exécutable le script avec :
chmod +x script.shExécutez le script :
sudo ./script.shRedémarrez votre ordinateur.
Signer des modules VMware (systèmes UEFI) sur Ubuntu
Si votre système a le Secure Boot d’activé, générez la MOK (Machine Owner Key).
Source du tutoriel : https://www.itzgeek.com/…
sudo apt install -y openssl
sudo mkdir -p /misc/sign-vmware-modules
sudo chmod 777 /misc/sign-vmware-modules
cd /misc/sign-vmware-modules
openssl req -new -x509 -newkey rsa:2048 -keyout MOK.priv -outform DER -out MOK.der -nodes -days 36500 -subj "/CN=MSI/"
chmod 600 MOK.priv
Ensuite, importez la clé générée dans le système. Cette commande vous invitera à définir le mot de passe, dont vous aurez besoin plus tard lors de l’inscription de la clé.
sudo mokutil --import MOK.derCréer un scénario /misc/sign-vmware-modules/signingscript pour signer tous les modules VMware à l’aide du MOK.
#!/bin/bash
for modfile in $(modinfo -n vmmon vmnet); do
echo "Signing $modfile"
/usr/src/linux-headers-$(uname -r)/scripts/sign-file sha256 \
/misc/sign-vmware-modules/MOK.priv \
/misc/sign-vmware-modules/MOK.der "$modfile"
done
Ensuite, changez le propriétaire du script et exécutez-le. Vous pouvez exécuter ce script chaque fois que vous mettez à jour le système.
chmod 700 /misc/sign-vmware-modules/signingscript
sudo /misc/sign-vmware-modules/signingscript
Redémarrez le système, puis appuyez sur n’importe quelle touche pour démarrer l’utilitaire de gestion MOK
1. Choisissez Inscrire MOK
2. Choisissez Afficher la clé 0 pour vérifier la clé du propriétaire de la machine. Si la clé est OK, appuyez sur Entrée puis sélectionnez Continuer
3. Choisissez Oui pour enregistrer la ou les clés, puis entrez le mot que vous avez fourni lors de l’importation
4. Enfin, choisissez Redémarrer pour redémarrer le système